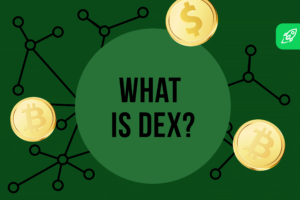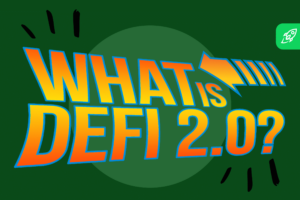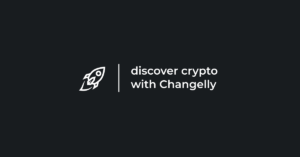How to Use Changelly DeFi Swap — a Step-by-Step Guide
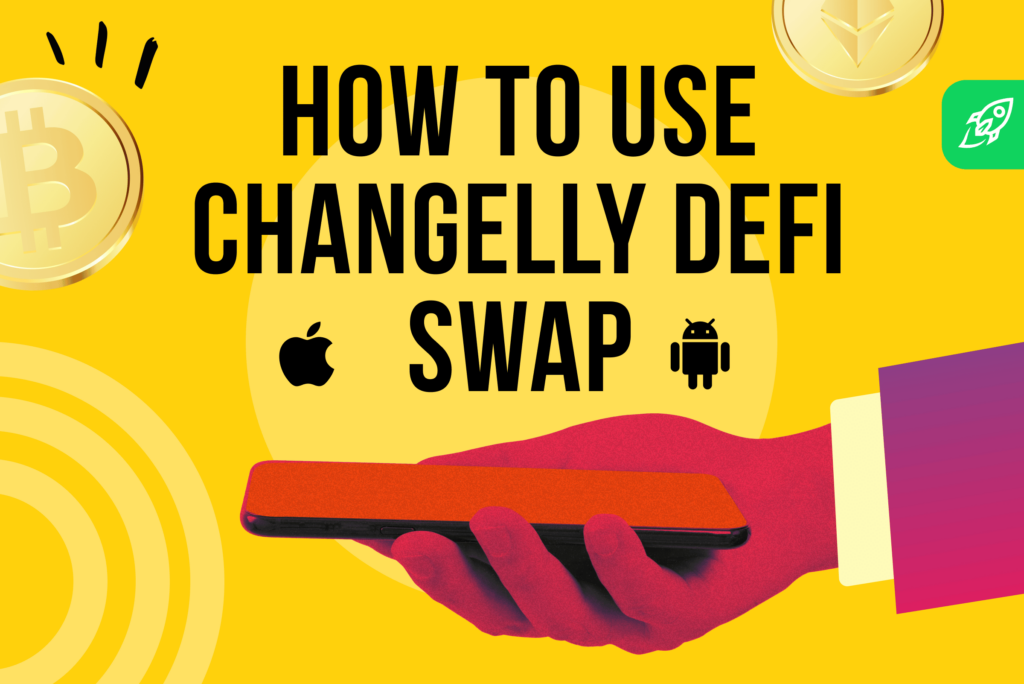
Our newly launched DeFi Swap offers users the opportunity to exchange thousands of tokens with low fees and great prices. Let's see how you can get the most out of it!
Step 1. Set up a transaction
First, go to changelly.com and switch to the DeFi Swap tab. You will see an exchange widget similar to the one we use in our fiat market and centralized exchange.
Since you are exchanging tokens, you will need to select the network your exchange will go through, with Ethereum, BSC, Avalanche, Polygon, Fantom, and Optimism being the networks our users can choose from.
Click on the relevant tickers to select the tokens you want to trade and enter the amount you want to spend. Click the “Exchange Now” button to proceed.
Step 2. Connect your wallet
Next, you will be redirected to the main page of our DeFi Swap. Here you can check your transaction and see its routing. Direction is the path that assets take when trading — meaning what liquidity pools like Uniswap, SushiSwap, etc. will be used to execute the transaction.
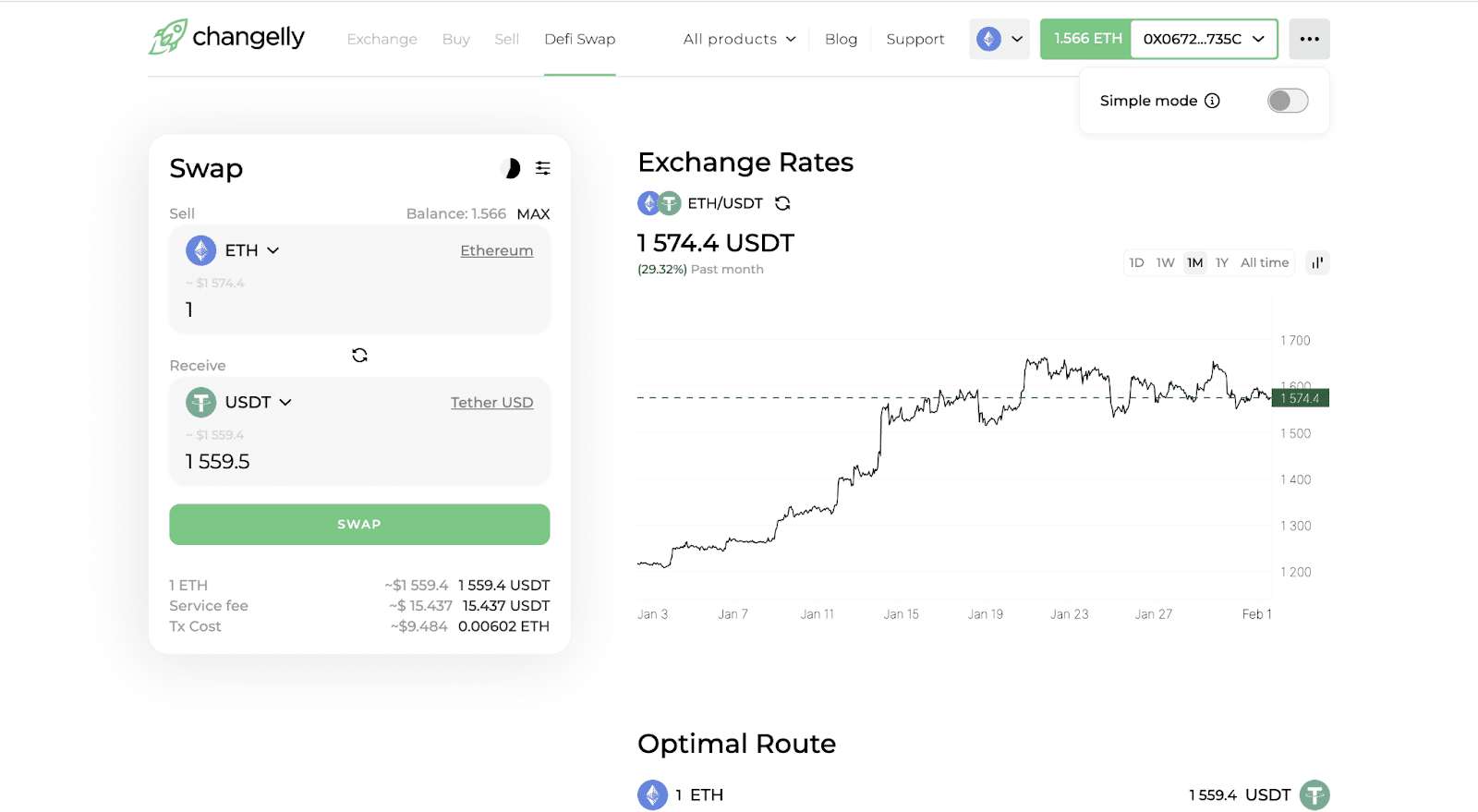
You can also go to the advanced mode by selecting the appropriate function in the settings. This way you can see the historical price chart and a more detailed view of the routing.

To initiate a transaction, you will need to connect your wallet to our platform. Check the “I agree to the Terms of Use and Privacy Policy” box and select your crypto wallet app.
MetaMask
To use MetaMask, you will need to either install its browser extension or use WalletConnect, as you cannot directly connect your MetaMask mobile app to our platform. If you don't already have the browser extension, you'll be prompted to install it — clicking the highlighted word (“here”) will take you to the download page.
Once you get the extension, click the “Connect Wallet” button to launch the MetaMask web app.
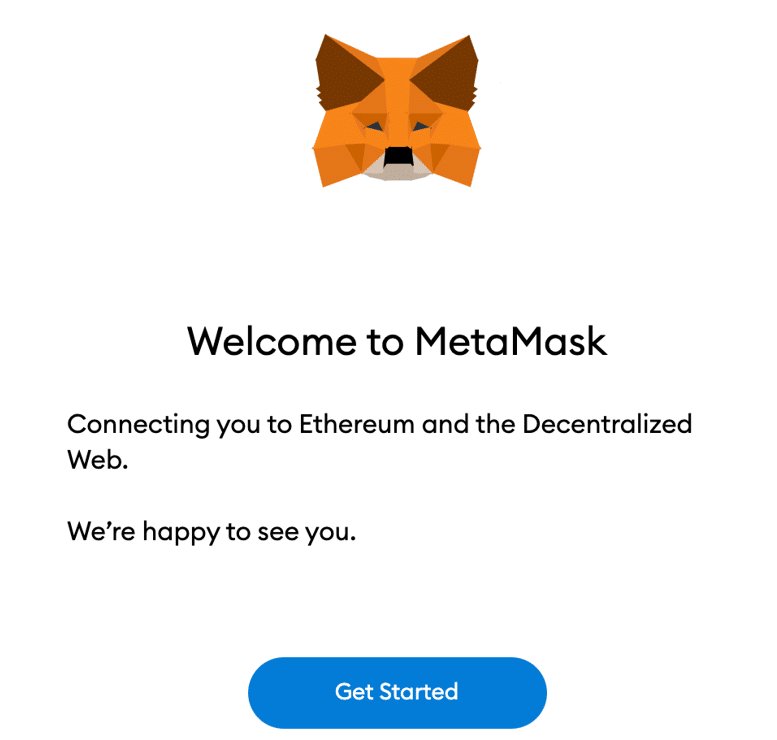
Follow the on-screen instructions. You will have the option to either import your existing wallet or create a new one. If you choose the previous option, you will need to enter your security phrase and create a new password.
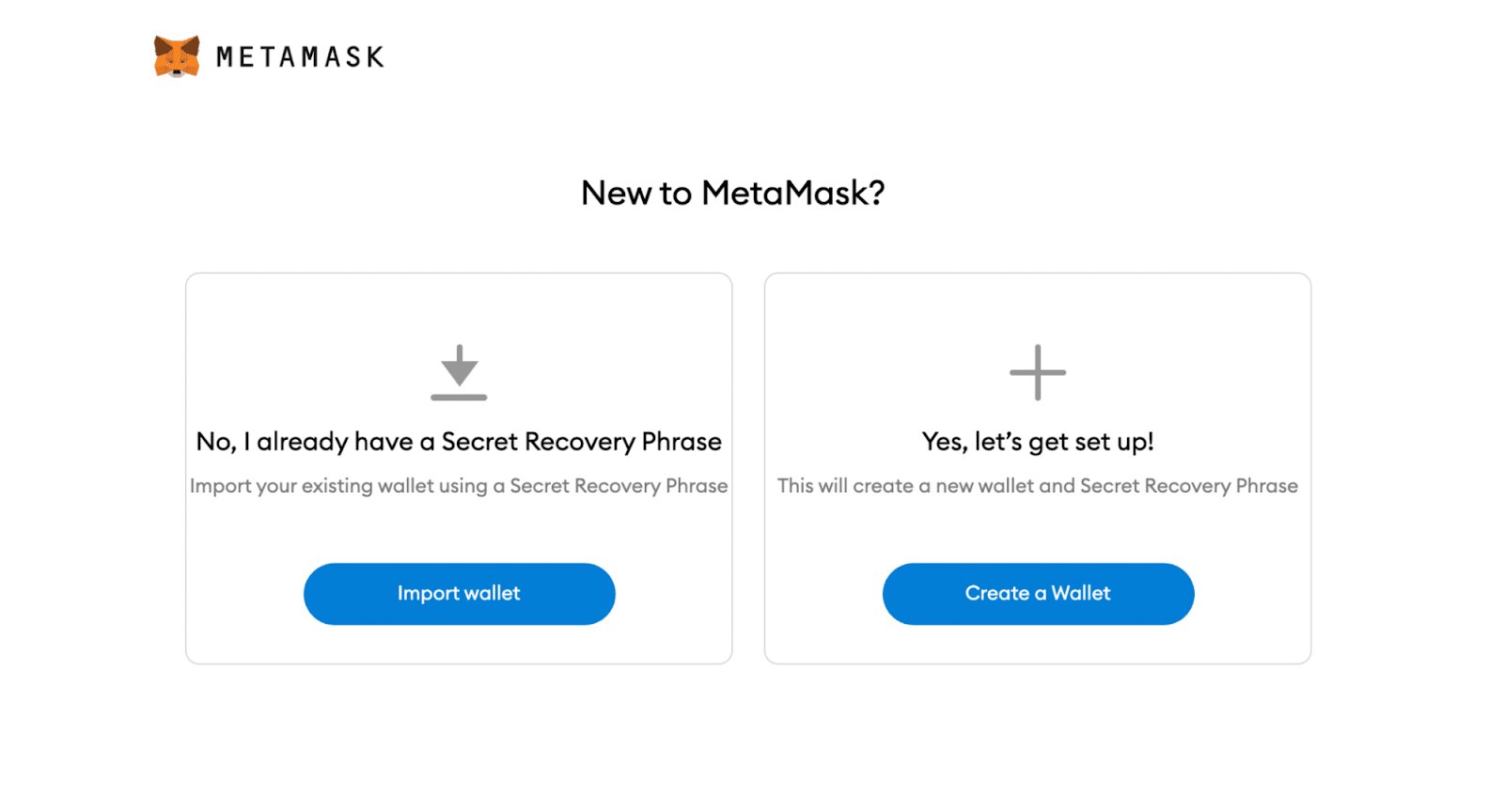
Then return to Changelly. Clicking the “Connect Wallet” button again will give you the option to connect your MetaMask account to Changelly DeFi Swap.
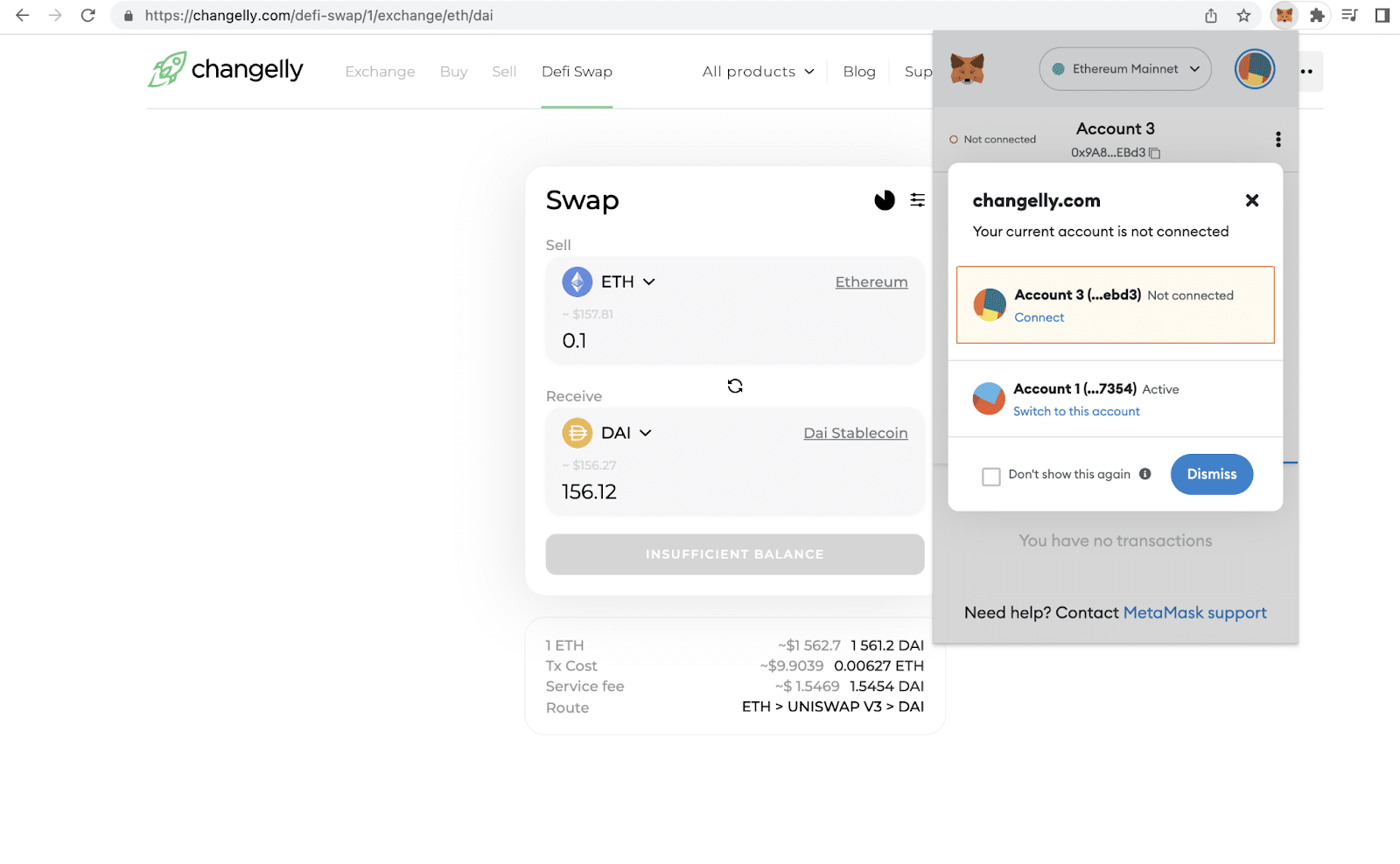
Select the MetaMask account you want to connect to our platform and click Next. Then click the Connect button.
Once your wallet is successfully connected, proceed to the next step.
WalletConnect
If you have a wallet compatible with WalletConnect, you can use this option to connect directly to our platform.

You will see a QR code — scan it with your chosen mobile crypto wallet.

If your wallet is compatible with WalletConnect, you will be able to find the “Connect with WalletConnect” button in the wallet app.
If this is your first time using this feature, you may need to give the app permission to use the camera. Scan the Changelly QR code through the pop-up camera screen and press Connect (or its equivalent in the wallet app of your choice).
If the scan was successful, you should see a pop-up similar to the one in the screenshot above. Click the Connect button to complete connecting your wallet to Changelly.
If your wallet does not have a mobile version or you prefer its desktop version, click on the Desktop tab. Find the wallet you want to use and click on its icon. You will be redirected to that wallet's website – follow their instructions to connect your wallet to our DeFi Swap.
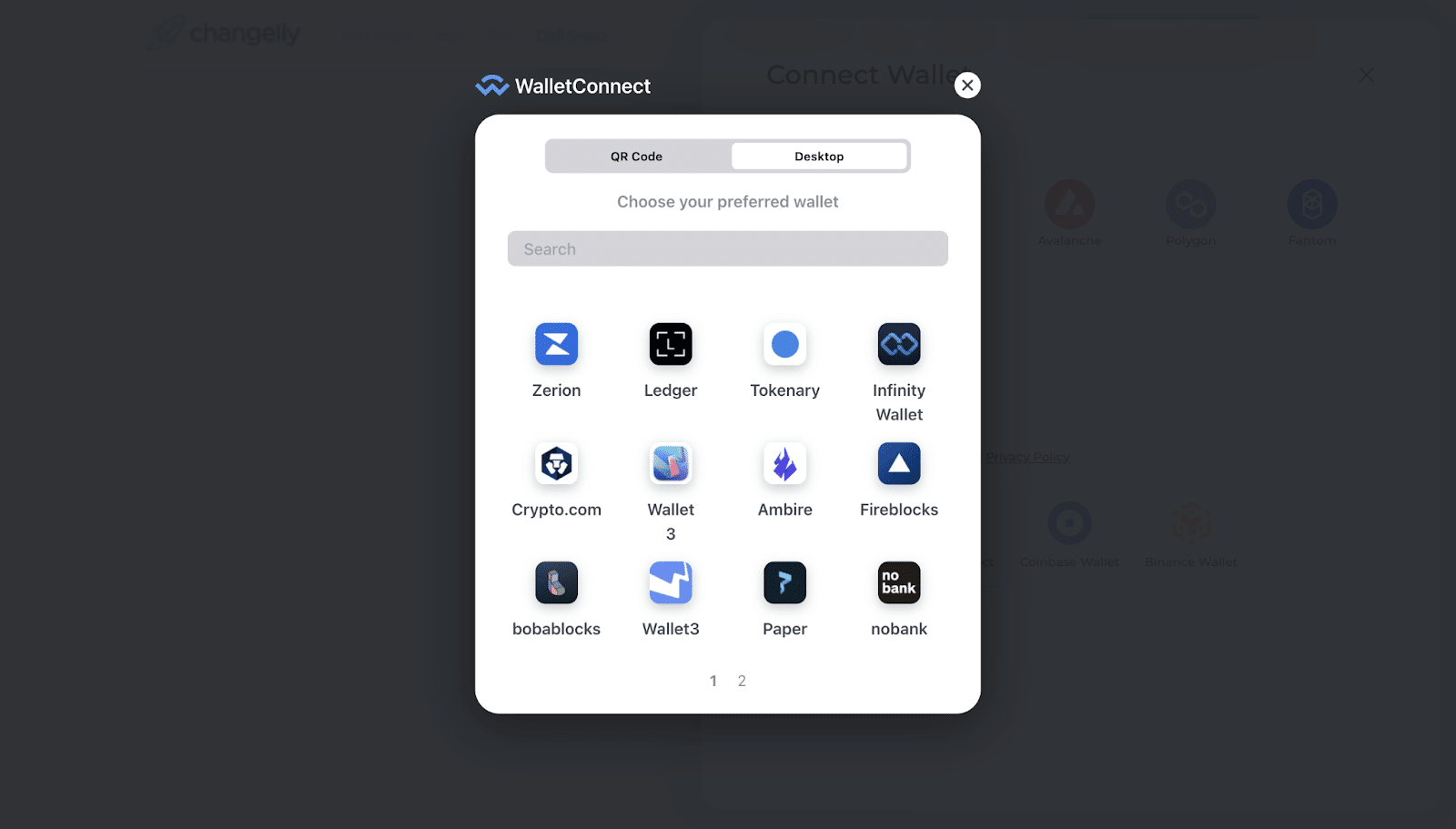
This is the screen you will see once you have successfully connected your wallet via WalletConnect.

Step 3. Set gas price and slip tolerance
While other transaction fees are fixed and already included in the amount you have to pay, you can customize your gas fee. Simply put, this is the money you have to pay to push your transaction on the blockchain: if the gas fee is too low, your transaction may take a long time to complete or may not go through at all.
You can go to the settings and choose how quickly you want to complete the exchange. The higher the gas fee, the more you will pay in native currency, but the faster the transaction will be completed. We adjust the gas fee according to the network load and specify the approximate time of the transaction.
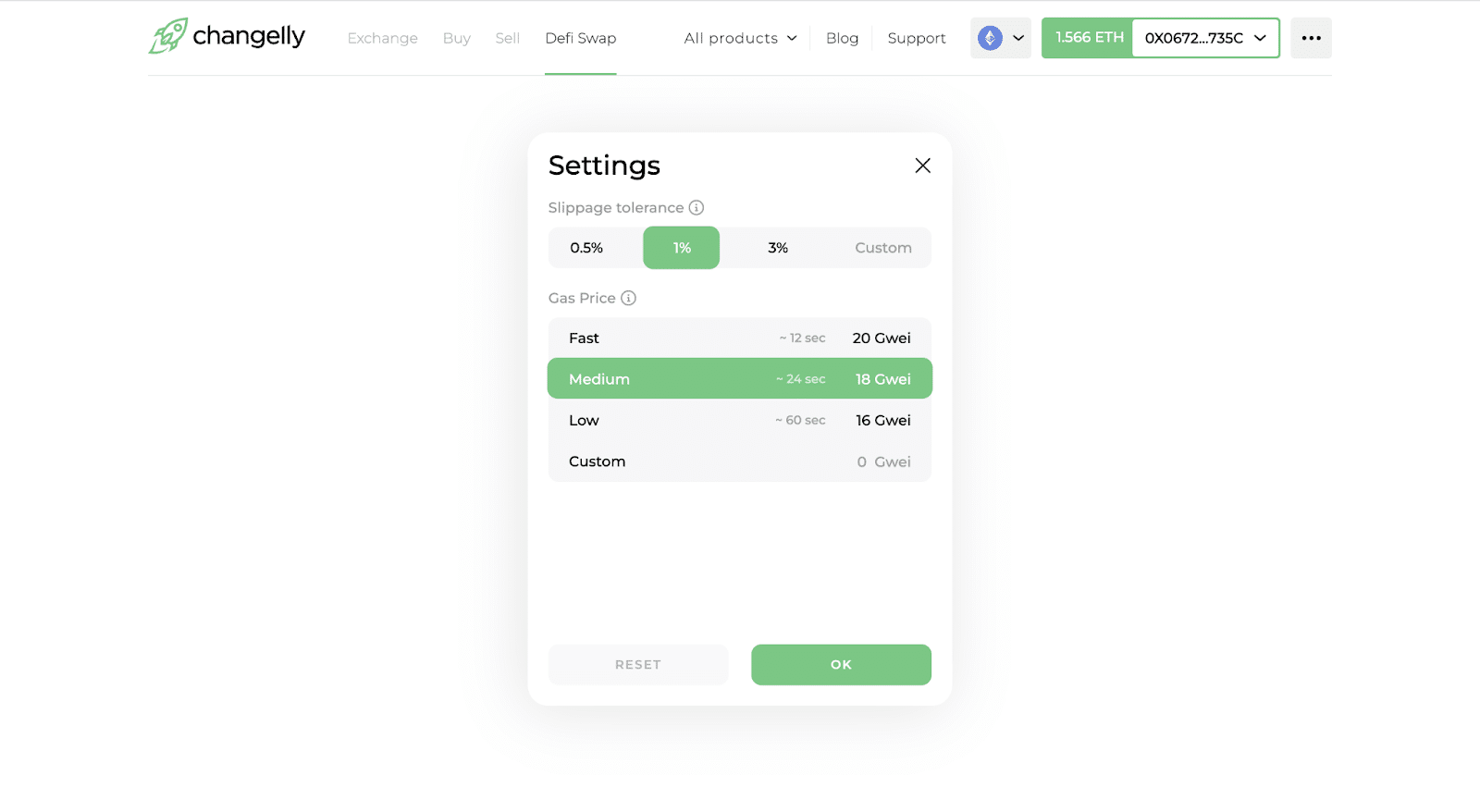
You can also customize the slip tolerance. Slippage is the difference between the rate you see when you initiate a trade and the price at which it will be executed. The optimal value varies depending on the token, the transaction and your personal risk tolerance. When the slippage tolerance is set particularly high, the transaction can still be completed despite significant price fluctuations. If the slippage tolerance is set too low, the transaction may fail (roll back) if the price rises above the set percentage.
Be extra careful when adjusting slippage tolerance / gas prices. If your gas price is too low, the transaction will not go through and we will not be able to refund the network charge.
Always double-check all the information you have entered and press the “Swap” button to continue.
Step 4. Confirm the transaction in the wallet
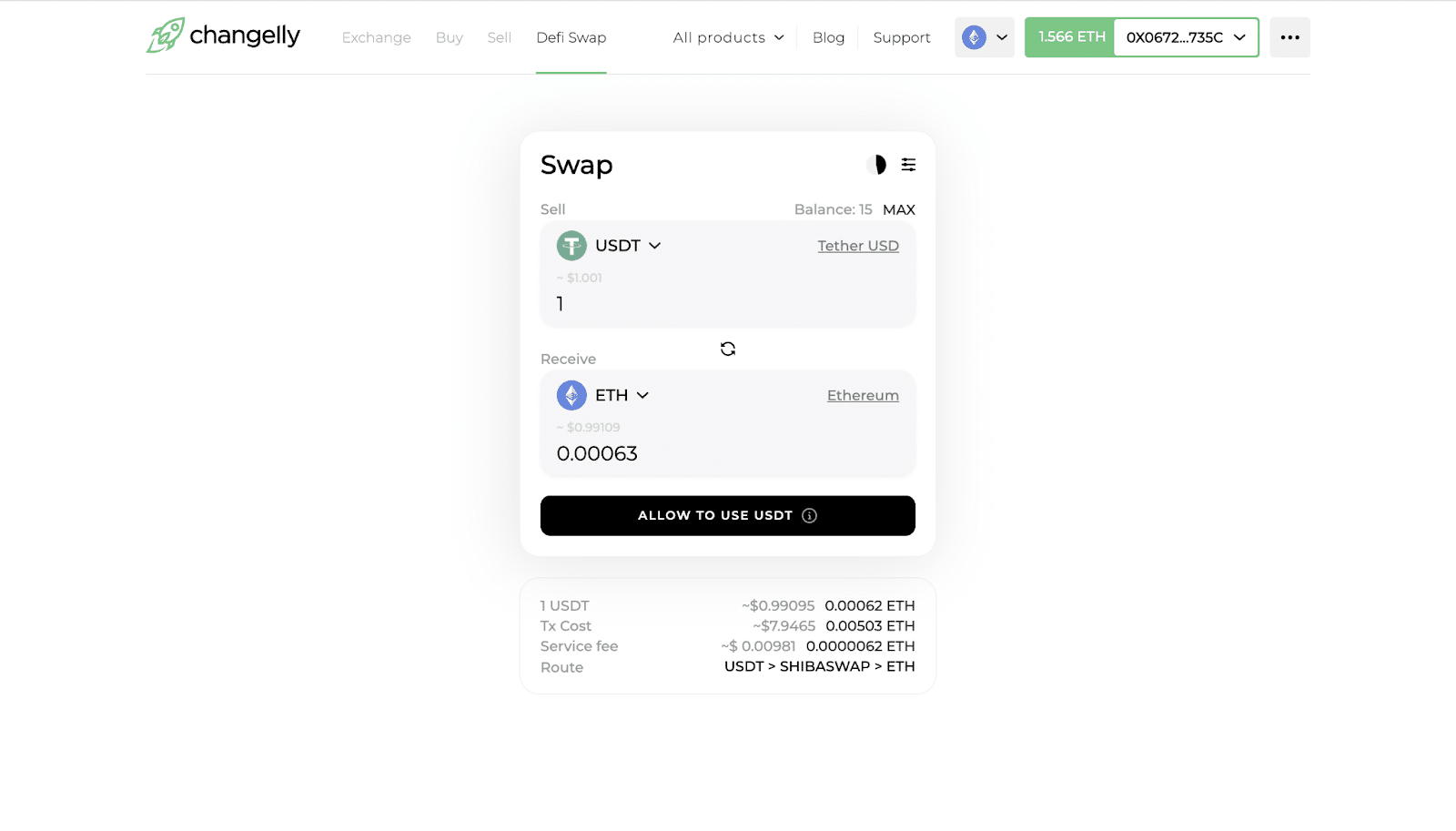
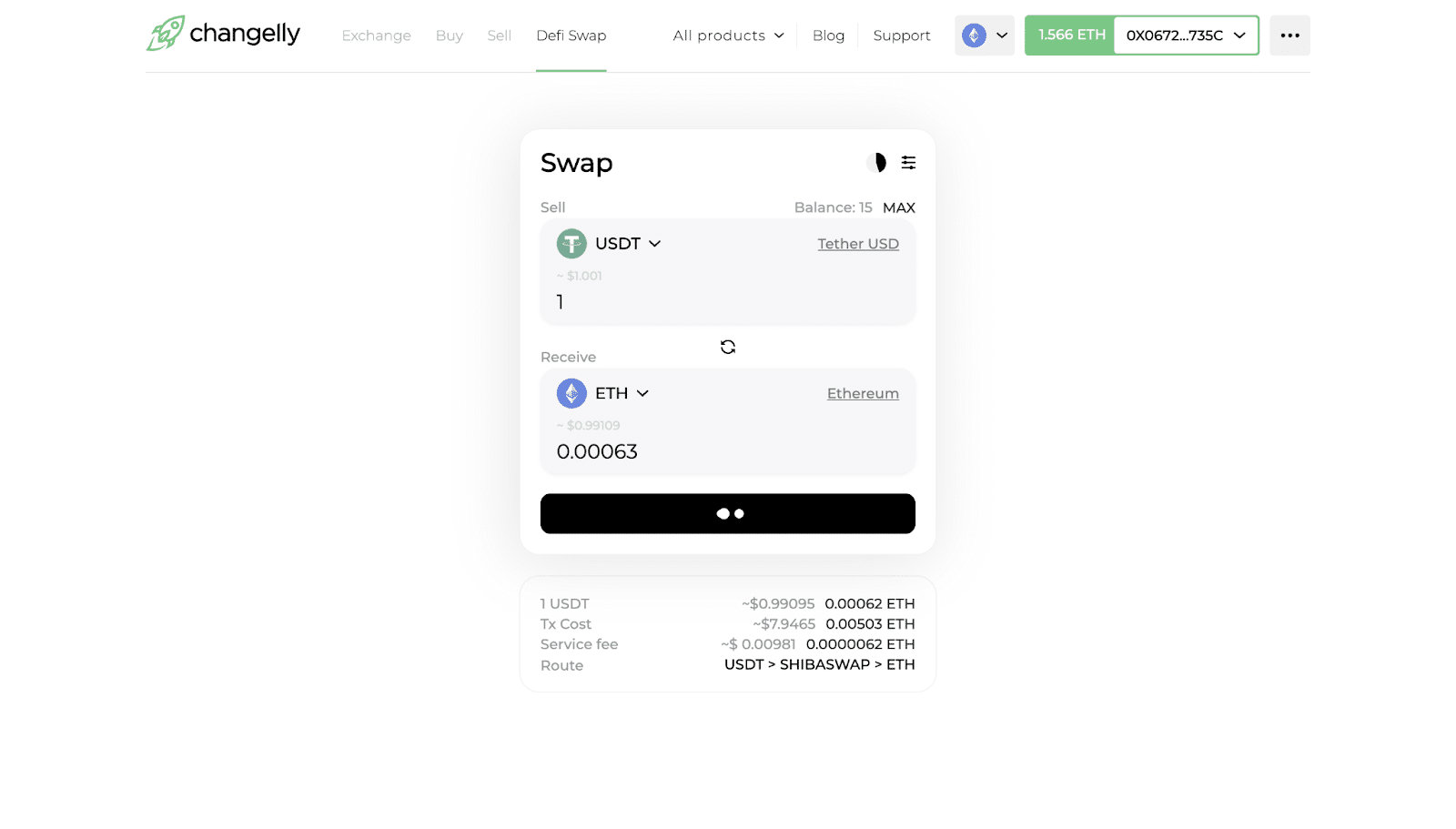
If this is your first time trading specific tokens, you will need to authorize the transaction first. You will see a popup asking you to grant Changelly permission to access the tokens in your wallet. Changelly will ask you for permission every time you want to use a new token. Good News! If you exchange your native coin (eg ETH, MATIC, etc.) for any other cryptocurrency, skip this step. Also note that you may have to pay a small fee for this operation, which is charged automatically.
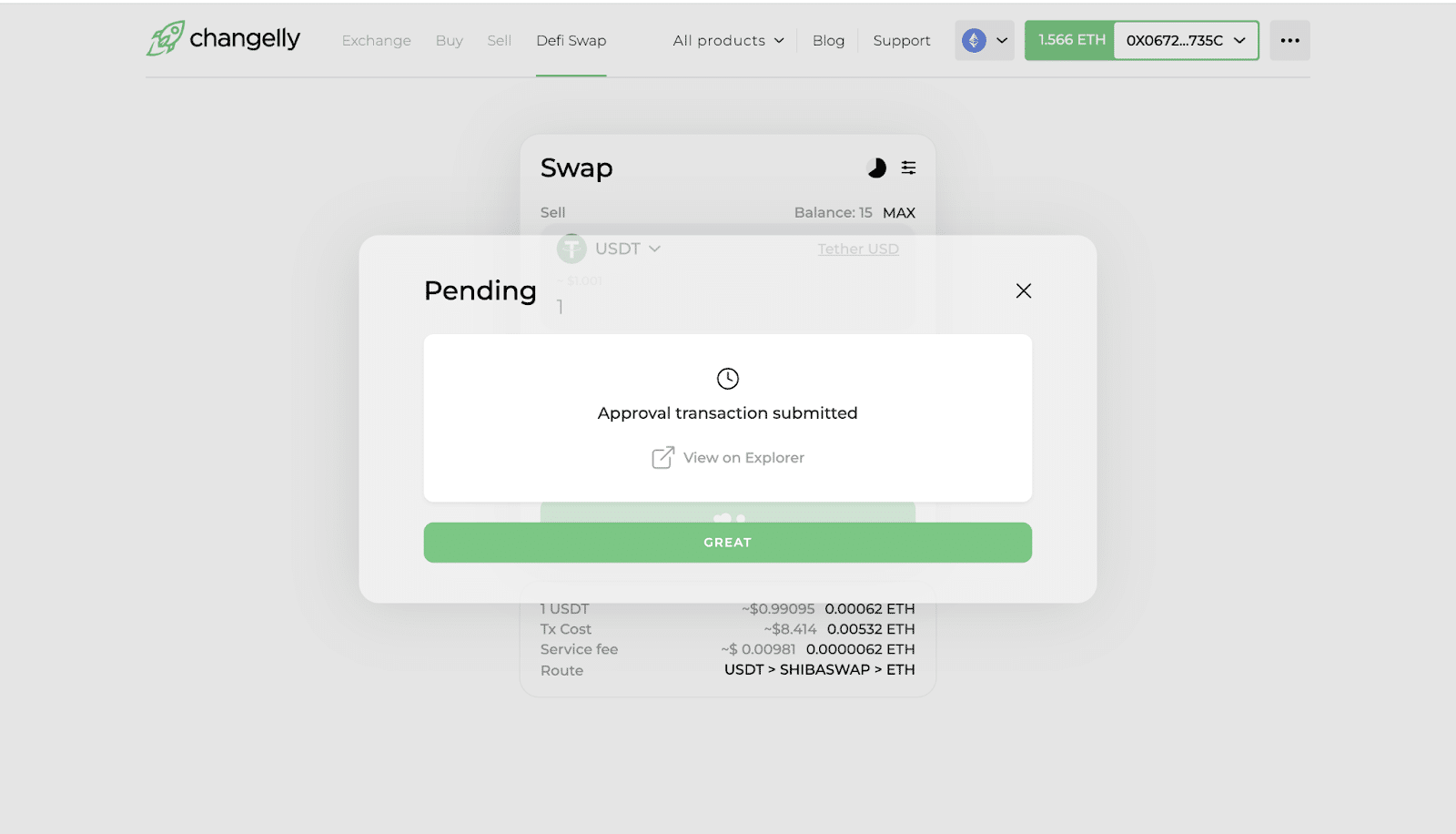
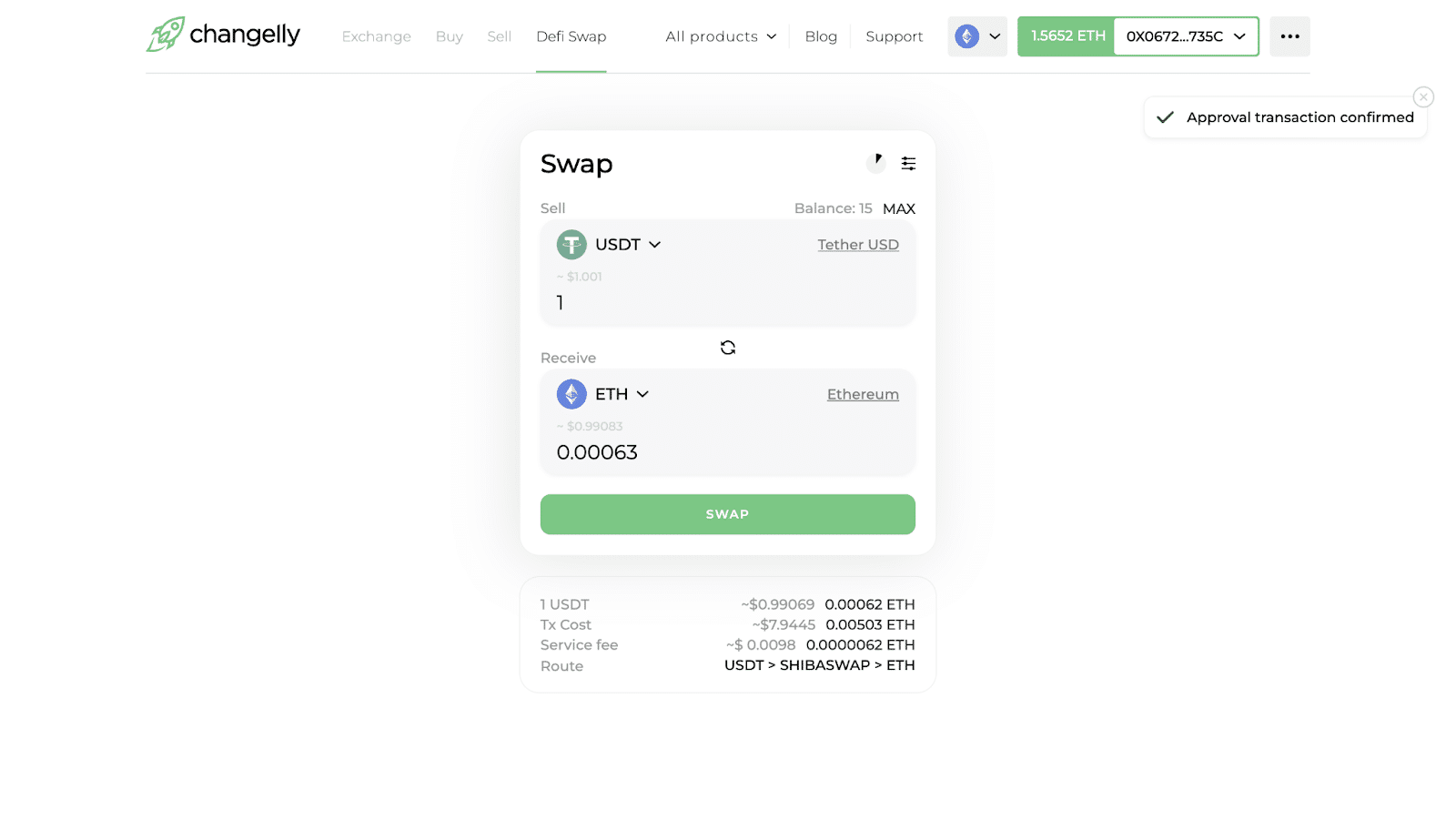
Once you do this, you will need to sign the transaction in your wallet. It will open automatically – follow the on-screen instructions to continue. If you are using a mobile app, open it and confirm the transaction there.
Next step: Add tokens to your wallet
This step is necessary if the tokens you want to get are not showing up in your wallet. The mentioned situation can occur if you have never used the tokens in your wallet.
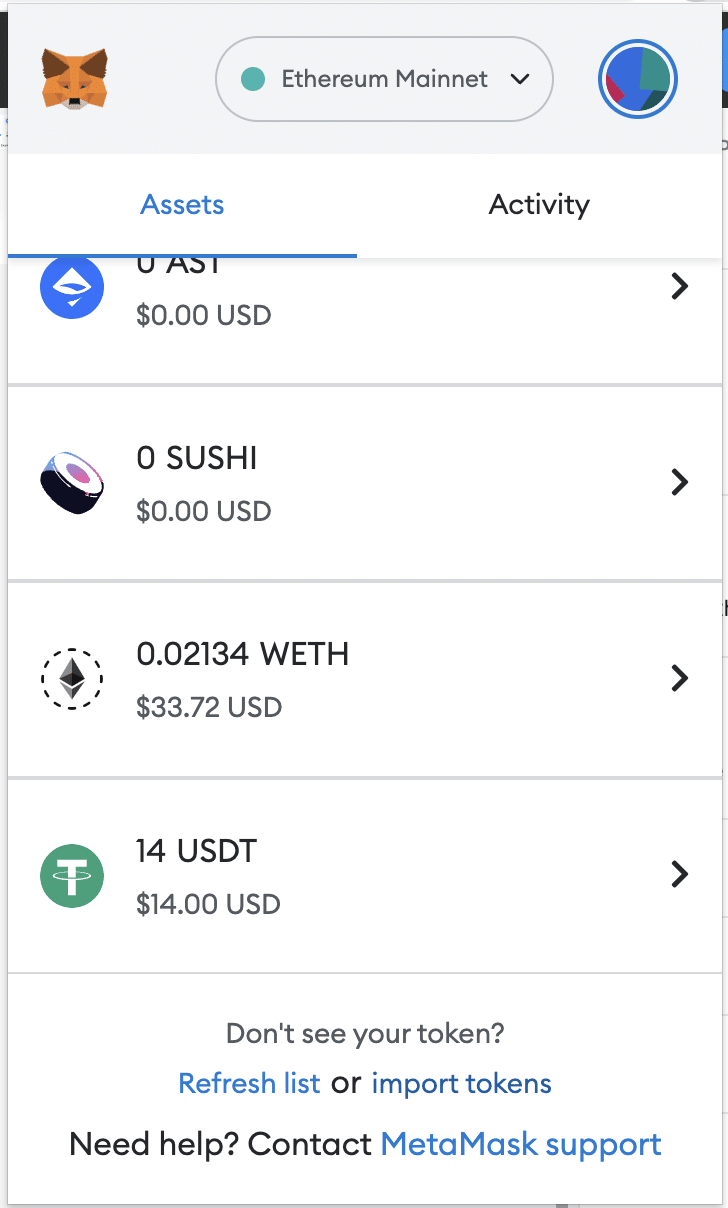
In that case, you have to import them into your wallet manually. This can be done by clicking the “Import Tokens” button.
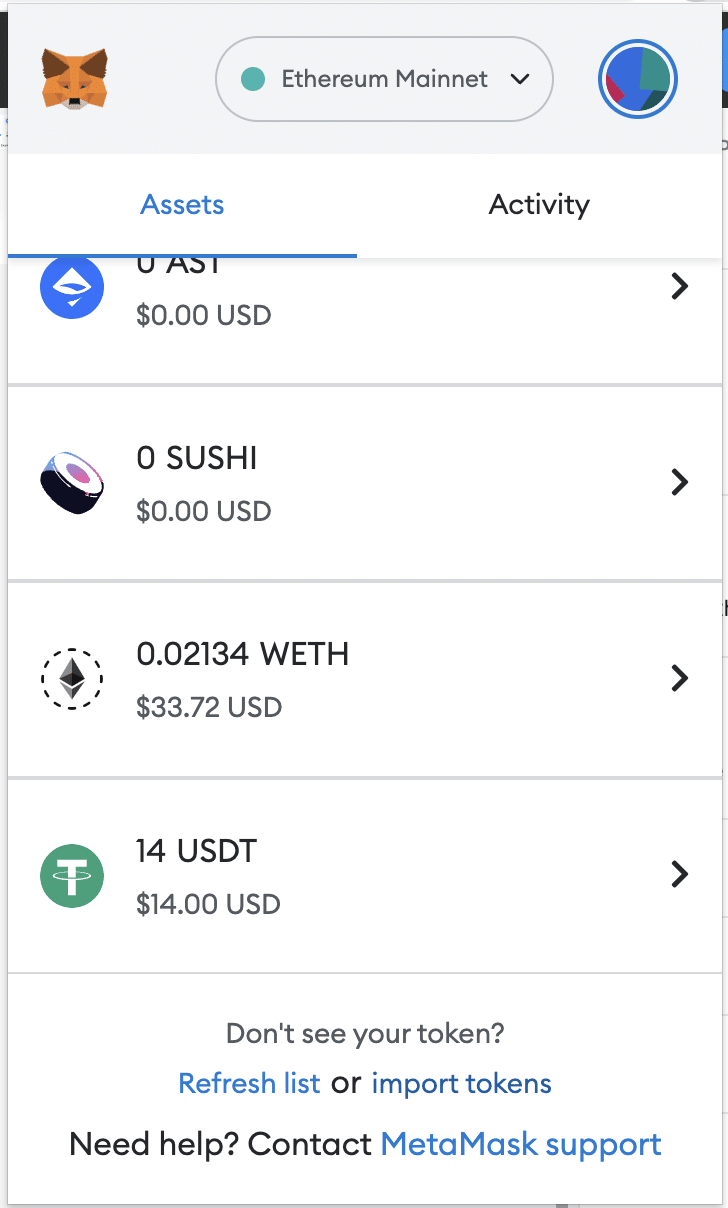
In the search box that appears, type the token you want to add. Select your custom token from the drop-down menu and press the “Next” button. Then click “Import Token” to add your own coin to your asset list. And that's it – your new token will now be added to your crypto wallet!
Step 5. Wait for the funds to arrive
Now all that remains is to wait. You can check the transaction status on the screen below that appears after confirming the order in the wallet. Alternatively, you can also track your transaction through the block explorer.
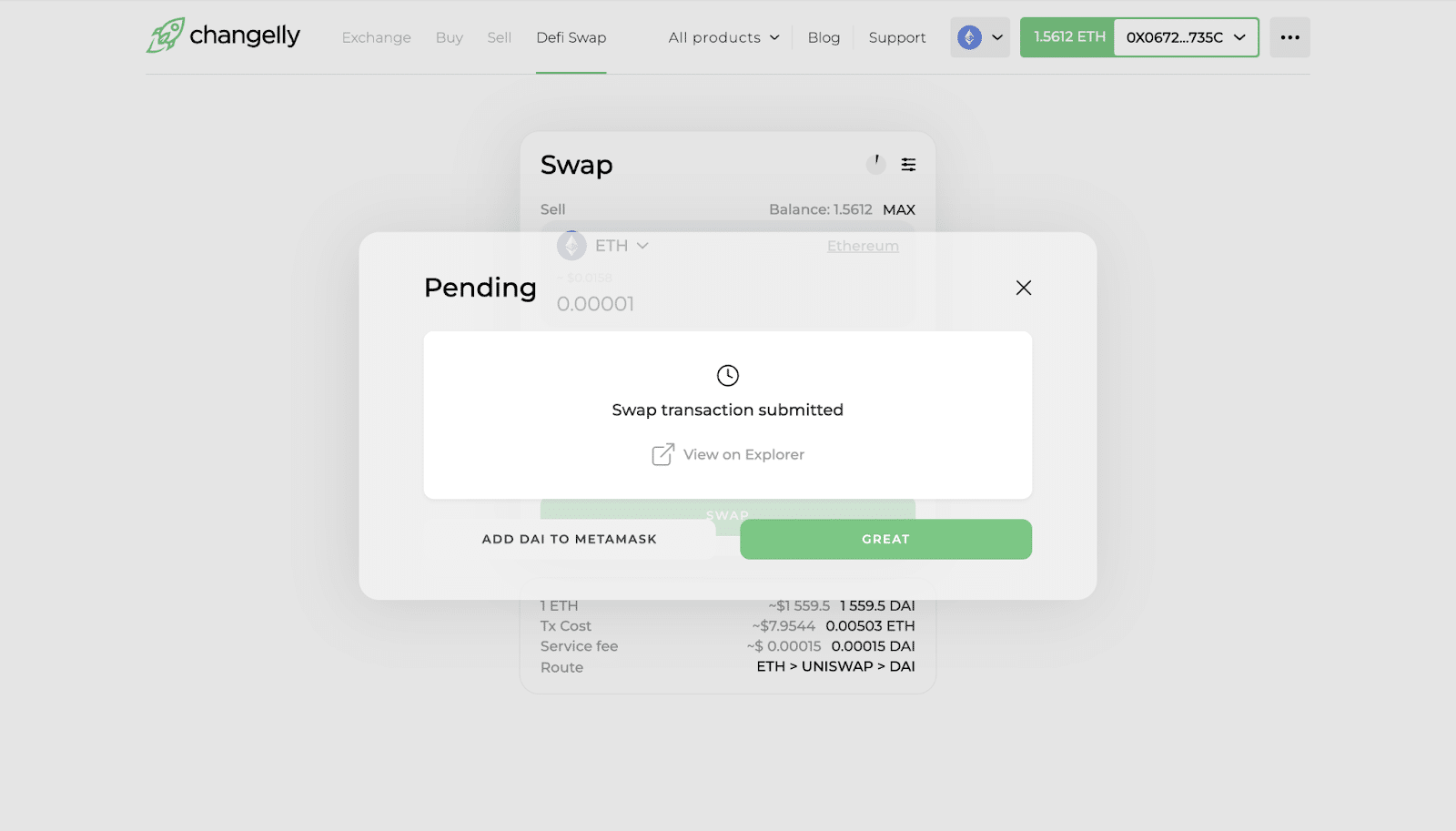
You will receive a notification once the transaction is complete. Enjoy your new crypto!
If you encounter any problems or would like to clarify any questions, you can always contact our support team – they are here to help you 24/7. You can contact them via [email protected].
Disclaimer: Please note that the content of this article is not financial or investment advice. The information provided in this article is solely the opinion of the author and should not be considered a trading or investment recommendation. We make no guarantees as to the completeness, reliability or accuracy of this information. The cryptocurrency market suffers from high volatility and occasional arbitrary movements. Any investor, trader or regular user of cryptocurrencies should research the various points of view and familiarize themselves with all local regulations before investing.